Установка WordPress (Вордпресс) на хостинг
Привет, друзья. Сегодня хочу открыть новый цикл статей для новичков, в которых буду писать о совсем простых, но тем не менее важных вещах. В этой статье я опишу самый первый этап создания блога – установку движка wordpress. В моем блоге уже достаточно много статей на тему вордпресса, но о таких вещах, как установка и настройка движка я еще не писал. Буду заполнять эти пробелы.
Итак, если вы определились с целями создания сайта и его тематикой, можно приступать к установке движка на хостинг.
Я уже давно для своих сайтов использую движок WordPress, так как он очень удобен и гибок. На его основе, помимо блога, можно сделать сайт любой сложности. Все это достигается с помощью прямых рук и нескольких плагинов 🙂 .
Где скачать WordPress
Скачать установочник WordPress можно из разных мест. Я использую официальную “голую” версию, которую беру здесь. Все содержимое архива после распаковки необходимо загрузить на хостинг, для этого нужен FTP клиент. Для этих целей я использую Total Commander и мне его вполне хватает. Если вы используете другой ftp-клиент, не беда, все действия будут аналогичны.
Вначале нам нужно создать новое FTP-соединение. Для этого в тотал коммандере вы либо переходите в меню Сеть — Соединиться с FTP-сервером, либо нажимаете комбинацию клавиш CTRL+F, либо просто нажимаете на значок FTP соединения на панели управления, если он там есть. В открывшемся окошке нажимаем кнопку Добавить:
Далее вводим настройки соединения. Эти настройки вам должен сообщить ваш хостинг-провайдер:
После того, как подключение осуществилось, закидывайте все содержимое скаченного архива в корневой каталог. Этот корневой каталог для каждого хостинга разный. У кого-то эта папка может называться public_html, у кого-то http и т.п. Как правило, хостер в письме подробно объясняет, в какую папку нужно закидывать все файлы.
В итоге ваш корневой каталог должен выглядеть вот так:
Итак, после загрузки файлов на хостинг можно переходить к установке.
Установка WordPress
Для установки движка нам понадобится база данных, в которой будут храниться все данные, включая записи и настройки. В некоторых случаях, при регистрации хостинга, по-умолчанию создается база данных, и в письме вам приходит имя базы данных, имя пользователя и пароль. В другом случае базу данных нужно создать самим. В современных панелях управления все интуитивно понятно, и базу данных можно создать за пару кликов. Если у вас возникнут вопросы по этому поводу, обратитесь к своему хостеру.
Следующий шаг – редактирование файла wp-config-sample.php. Это файл конфигурации, который вам необходимо открыть в любом текстовом редакторе. Я пользуюсь редактором Notepad++, вам тоже советую использовать этот редактор.
В верхней части файла нам необходимо указать настройки базы данных:
Здесь настройки следующие:
- DB_NAME — название базы данных
- DB_USER — имя пользователя базы данных
- DB_PASSWORD — пароль от базы данных
- DB_HOST — сервер базы данных (как правило это localhost, этот сервер должен сказать вам ваш хостер).
После изменений файл должен выглядеть примерно так:
Ниже вам необходимо изменить стандартные ключи на уникальные. Для этого в местах, где написано впишите сюда уникальную фразу, вам необходимо вписать какую-либо фразу.
И, наконец, чтобы закончить редактирование файла wp-config-sample.php, вам нужно изменить префиксы таблиц в базе данных, отредактировав переменную $table_prefix.
Префиксы — это несколько букв, с которых начинаются названия таблиц в базе данных. По умолчанию здесь стоит «wp_», советую изменить эту переменную, например, на «wp123_» или что-то в этом роде, так вы чуть больше обезопасите себя от взломщиков. Все остальные настройки оставляем стандартными.
После всех изменений, необходимо переименовать файл wp-config-sample.php на wp-config.php.
Все, первичную настройку мы завершили, теперь перейдем непосредственно к установке. Для того, чтобы запустить установочный файл, необходимо в браузере ввести следующий адрес:
http://site.com/wp-admin/install.php
где site.com — адрес вашего сайта.
В открывшемся окне вас попросят ввести название блога (его потом можно будет изменить) и e-mail адрес. Вводите только реальный адрес!
После этого вам дадут имя пользователя и пароль от админки. Обязательно запишите их. Для того, чтобы войти в админку, необходимо перейти по адресу http://site.com/wp-login.php
Готово! Движок WordPress установлен. В следующих статьях я расскажу про настройку WordPress, о том, как устанавливать плагины и темы оформления, а также о некоторых мелочах и нюансах. Удачи!
 , следите за мной в Твиттере Follow @a_emelianov
, или получайте статьи по почте:
, следите за мной в Твиттере Follow @a_emelianov
, или получайте статьи по почте:
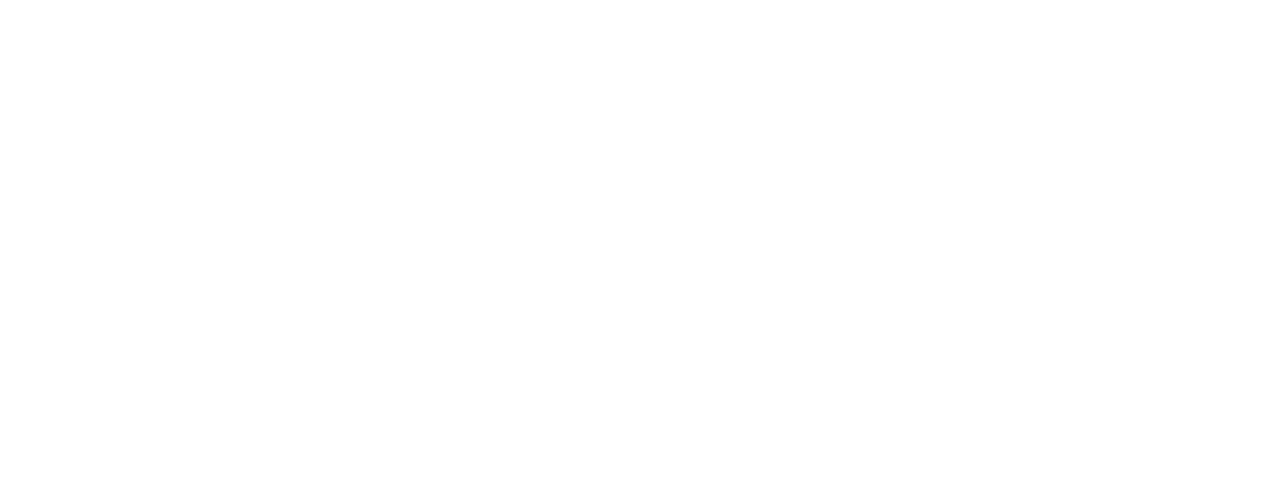





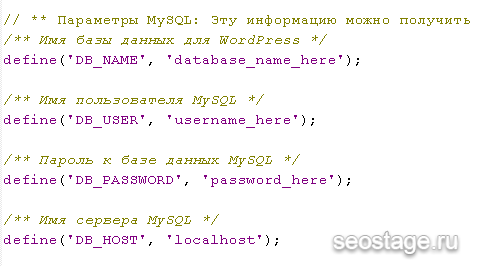
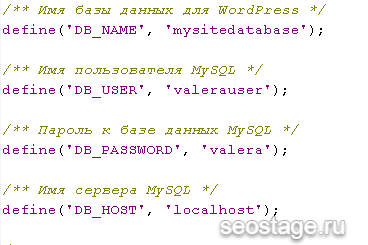

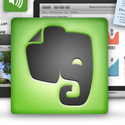
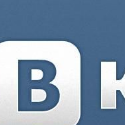



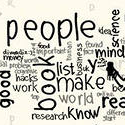



На многих хостингах есть возможность установить Вордпресс прямо из админ-панели, что существенно облегчает задачу начинающему блогеру. 😕
У меня раньше было обновление до новой версии из админ-панели. Но недавно стало постоянно показывать, что версия 3.4.2 является новой и не предлагает обновления — как это можно исправить?
Можно еще же на dewer установить вроде! Не знаете как? А то просто пробовать сначала хотелось бы на локальном хостинге!
Говорят сейчас появился на смену denwer пакет Open Server — его легче новичкам усваивать.
Спасибо! Статья написана очень легко и доступно. Признаться подзабыл самостоятельную установку движка WordPress. Прочел Ваш пост, быстренько напомнил себе. 😉
Как найти хороший хостинг?